This article will assist with setting up email on the Outlook app for smart phones.
#1 – Open or install the Outlook app.
#2 – After the app is open, it may immediately prompt you to add an account. However, if you already have an account setup in Outlook, you’ll see your existing email. Tap on the Outlook icon at the top left:
![]()
#3 – Next, a screen will show up with folders of your existing account. Tap on the gear icon at the bottom left:
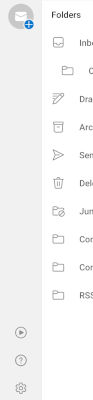
#4 – You’ll see the screen below. Tap to Add Mail Account:
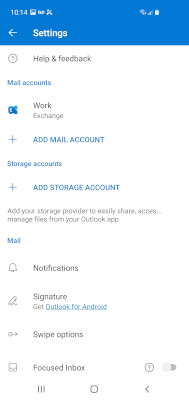
#5 – After you tap to add a mail account, a prompt will come up at the bottom of the screen. Choose the first option to add a mail account.
#6 – On the next screen, enter your email address and then tap the blue Continue button:
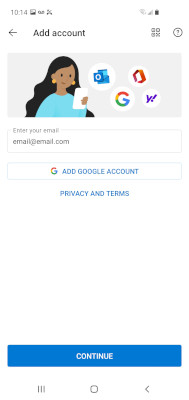
#7 – Next, you will either get a screen like the one below or you will get a prompt from the bottom of the screen to choose the account type. Click on either POP or IMAP. IMPORTANT: If you choose IMAP, all of your email will be stored on the server until you delete it. If you have a basic email account and not an upgraded account, the mailbox will fill up quickly and prevent new messages from coming in until you are under your mailbox limit.
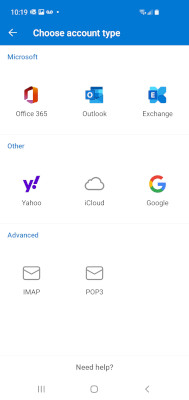
#8 – The next screen appears and you must enter the server information.
Incoming Mail Server — mirror1.bsntech.com
Incoming POP Port — 995 (if you chose POP on the prior step)
Incoming IMAP Port — 993 (if you chose IMAP on the prior step)
Security Type — SSL/TLS
Username — enter your email address
Password — enter your password
SMTP Outgoing Server — mirror1.bsntech.com
Port — 587
Security type — StartTls (after you change to StartTls, the port number may change. Be sure you check the port number and it is 587)
SMTP Username — enter your email address
SMTP Password — enter your password
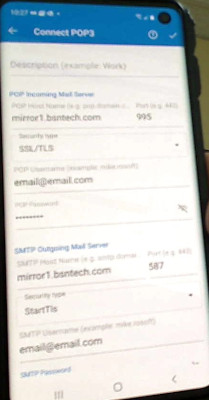
#9 – Finally, tap on the checkmark icon at the top right of your screen.
