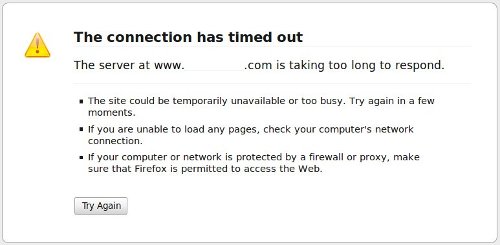We get calls and inquiries from customers almost on a daily basis. Many of them are looking for an affordable website design. Others are just looking for logo design – and some just for website hosting.
The reasons are many that people are looking to have a more stable design business work for them. Whether it be due to a previous designer no completing their site, a previous designer being extremely slow and not completing the work in a timely basis, or someone needing to have maintenance done to their website and the previous designer is no where to be found. These are all good reasons to choose an actual business rather than a person that advertises for website services. Not only is it usually under-the-table money, but they could be here one day and gone the next.
But the larger problem we often hear about – is someone’s website being completely lost. Gone. What happened? Well, they forgot to renew their website hosting account. When it comes to website hosting, it is important that you choose a business that is also thinking ahead for these specific moments.
Most of the larger website hosting companies that charge very little for website hosting have a myriad of problems – whether they are not as reliable or they load thousands of customers on the same server which makes your website load extremely slow. But more imporantly – are website backups.
BsnTech does require our users to set backups – or even do manual backups of their website. It is done automatically. We keep a rolling seven-day backup of both your website AND any e-mail accounts that you may have. We cannot tell you how many times this has saved our customers. Whether they deleted an e-mail that they didn’t mean to delete – or they made a change on their website that brought their website down.
In the event that our customers discontinue website hosting services – or forget to pay their invoice in a timely manner, we don’t go to the extreme of immediately closing out your hosting account and deleting all of your files that make up your website in addition to your e-mail accounts.
While the website may be suspended after non-payment, the website and the hosting account still exists – and will for up to an additional month. That way if a customer simply forgot to pay the invoice, then they can submit payment within that month window and get the website turned back on quickly.
What is even better – is if the month period fully lapses, the website still is not permantently deleted on our hosting servers. Our systems will automatically create a full website backup and then close out the account.
Many customers have taken advantage of this as well. They may have a seasonal business and don’t need website hosting for the full year. So they may have their site up for six months – then have it down for six months. When they are ready to have it restored, we simply obtain the payment for the web hosting services from them – and we’ll go in and restore the website just like nothing happened.
So, be careful when you choose a web hosting company. Many of them have very stringent and not-so-forgiving policies that could leave you without your website. Especially like a person that just called us a few days ago – they paid thousands for their website – to have it be completely deleted – with no backup – because the credit card on their hosting account had expired and their site was deleted.